Create Sessions
- Select Sessions
 from the Vision Appointments Setup navigation bar.
from the Vision Appointments Setup navigation bar.
See - Vision Appointments Setup Navigation Bar.
The Session view displays. - Select Add session...
 from the top of the view.
from the top of the view.
The Create Session view displays. - Enter the name for the new session.

The name is used when listing the sessions in the Session List, for example, Dr Smith AM surgery, Nurses PM surgery, Ante-Natal Clinic.
Note - The session duration updates when the session is extended, or can be set manually. - Select Session options to set the session type. See - Session Types.
Here you can also choose if you want the session to be an open session or a travel clinic.
- Click the Black square to change the colour for the session heading.
The colour selector displays. - Choose a colour from the palette.
Optionally, tick the Show unused colours box, to avoid duplicating colours.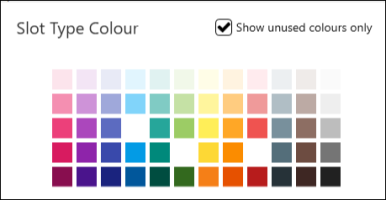
The colour updates.
- The default slot type is the top slot type on your slot types view, to change the slot type select the arrow to the left of the slot name.
The frequently used slot list displays along with the slot duration, choose More... to view all slot types.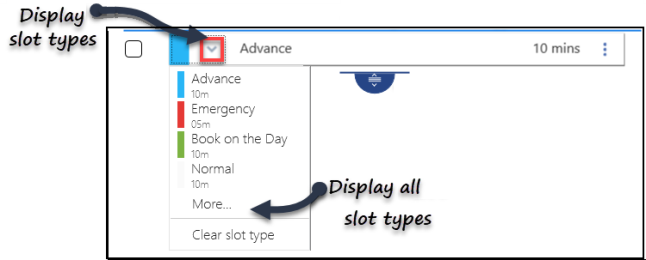
- Select the new slot type.
The slot can them be populated into the rest of the session, for example all asthma slots for the asthma clinic.Note - You can still make changes to the slot types once the session is created. - Enter the duration of the session, for example 90 mins.
The session automatically expands, using the specified slot type.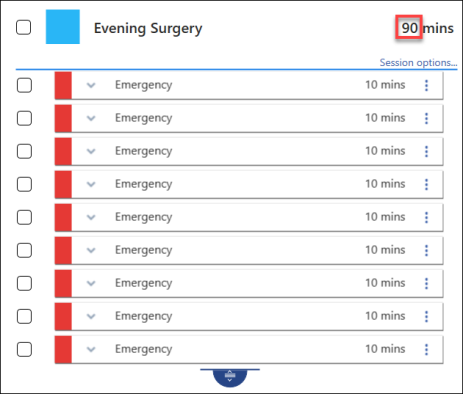
- Alternatively, select the drag handle
 to extend the surgery, using the chosen slot type. The duration updates as you move the drag handle.
to extend the surgery, using the chosen slot type. The duration updates as you move the drag handle.
or
- Select Options
 on any slot and insert an individual slot before or after the selected slot by selecting Insert before or Insert after.
on any slot and insert an individual slot before or after the selected slot by selecting Insert before or Insert after.
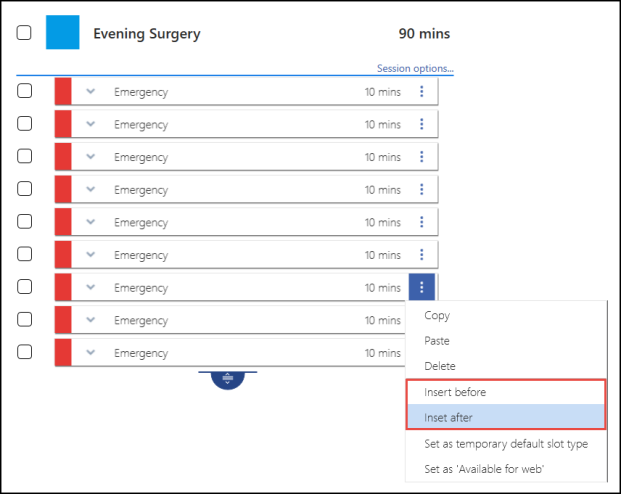 The slots can be extended in a pattern. See - Slot Patterns.
The slots can be extended in a pattern. See - Slot Patterns. - Alternatively, select the drag handle
- If required, change the slot types.
Select the arrow next to the slot name, and choose a slot type from either the Frequently Used slot types or click More... to select from the additional slot types.Note - You can have a mixture of slots with different lengths in the session.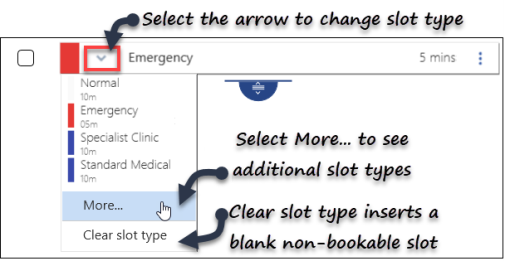
Clear Slot type inserts a blank non-bookable slot, these are often used as catch up slots.
-
Select the Save button at the bottom right of the screen to update the changes, or choose Reset to cancel any changes.

The Sessions view displays.
- Optionally, drag the new session above the separator line to include in the frequently used sessions.
-
Select the Save button at the bottom right of the screen to update the changes, or choose Reset to cancel any changes.
You can change multiple slots. See - Change Multiple Slot Types.
See - Video Tutorials and Sessions Overview.

